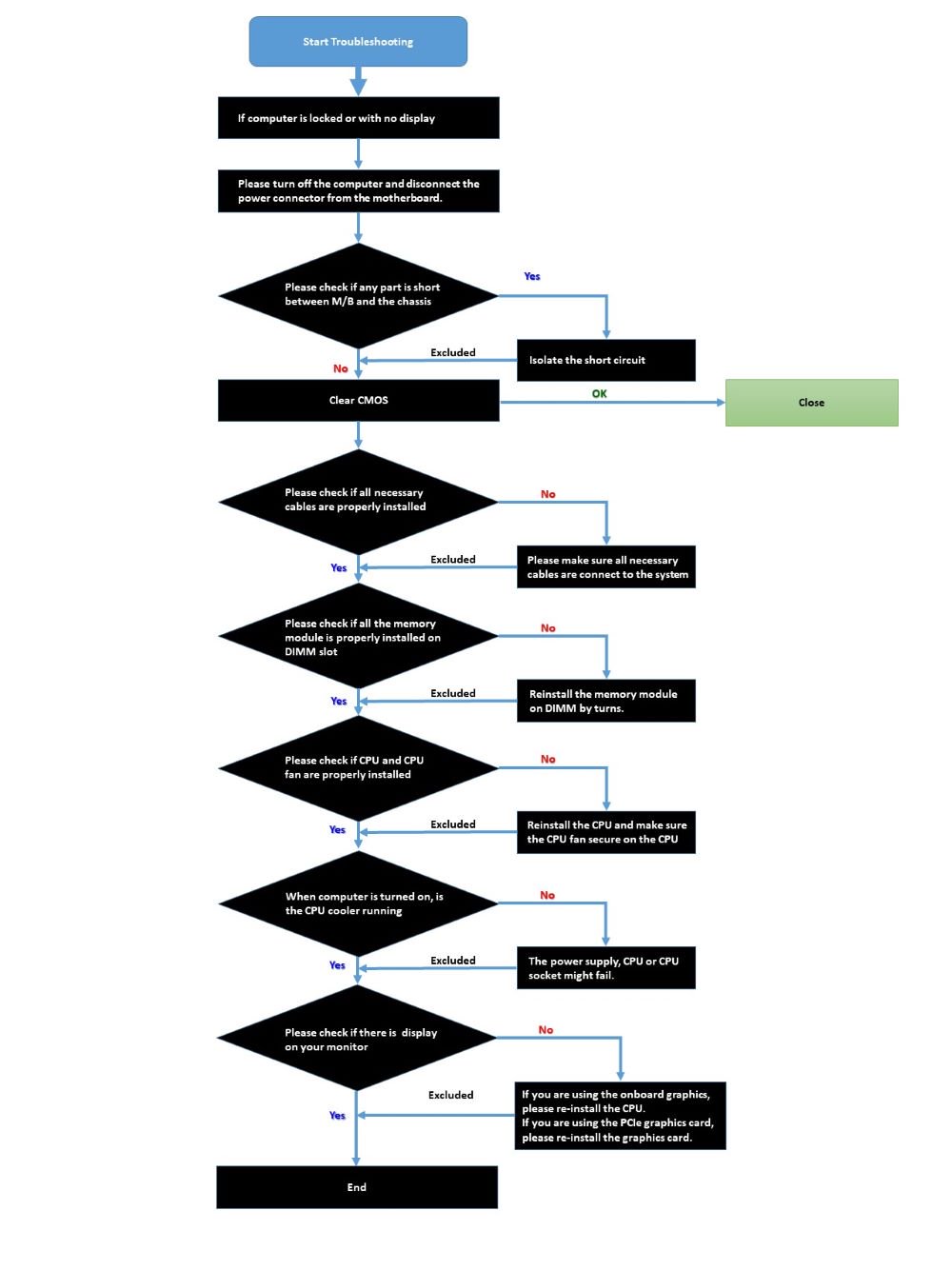
Daemon Tools is one of the leading optical disk and virtual drive programs available on Windows. The software is perfect for mounting free virtual disks, ISO files and much more, providing professional emulation that allows users to burn, attach and write images to disks and USBs with a classic and easy user interface.
Over the cause of using the Daemon tools program, several users complain about some set of errors that are commonly experienced. Daemon tools error can be downright annoying, halting processes or even rendering the program unrenderable as at when it is most needed. Today, we take a look at the more common errors you are likely to encounter with the use of this program and how to solve them.
- Error – Disc image mounted in virtual drive using Daemon tools, yet nothing happens
Welcome to BleepingComputer, a free community where people like yourself come together to discuss and learn how to use their computers.Using the site is easy and fun. As a guest, you can browse. Step 4: Open up This PC, and then open up the newly mounted drive (containing Windows 10 installation files) by right-clicking on the drive and then clicking Open in new window option. Step 5: Perform a double-click on the Setup.exe file to launch the Windows 10 Setup. Step 6: When you see the following screen, select the first option labeled. High-Logic FontCreator Pro 14.0.0.2794 Portable Latest July 6, 2021. High-Logic FontCreator Pro – allows you to create and edit TrueType and OpenType fonts. It has the powerful drawing tools that typographers and graphic designers require, and an intuitive interface that allows beginners to become productive immediately. In the Professional. Daemon Tools is one of the leading optical disk and virtual drive programs available on Windows. The software is perfect for mounting free virtual disks, ISO files and much more, providing professional emulation that allows users to burn, attach and write images to disks and USBs with a classic and easy user interface. You can update DAEMON Tools driver manually to fix the problem. Right-click on My Computer icon - select Manage menu item - navigate to Device Manager in Computer Management window.
This problem is experienced when users have mounted the desired disc image via Daemon tools and cannot see any action afterwards. The likely problem is the deactivation of the Autorun or Autoplay on your Windows PC.
When the Autoplay option is toggled off, you will need to take action manually to browse the disc image. To find your mounted image, open My computer and browser the dis image, open folders, cut or copy files to a drive or hard drive.
If you want to toggle the Autorun command on, simply search for Autorun in the Windows search box and turn the feature back on and select the action to be taken when a device, disc image or USB is connected.
- Error in command line error

Users may encounter the “error in command line” error when they try to open an image file from the right-click menu or open with option in Windows explorer. This is because Daemon tools is not designed to provide mounting disc images via that explorer menu process. Instead, you can simply double click an image file to open it or enable the common file extensions that you work with in Daemon tools. To do this:
Daemon Tools Pro Driver Error 5500
- Open preferences from the tray menu
- Under the integration portion of the menu, select the file extensions that you will like to be associated with explorer. This way, any file with these extensions will be mountable by simply double-clicking them.
- If you have the Daemon tools pro, open the tools menu and choose “preferences” from the menu.
- Select the desired file extensions, setup and categorize the context menu items if need be.
- Daemon tools pro driver error 1
The Daemon tools pro driver error 1 can arise for a number of reasons. At times, it may be as result of a file corruption while other times, it could be because of an enabled driver signature enforcement. If you have run an antivirus scan on your system and still face the same error, here’s what to do:
- Reboot your PC
- Press and hold down F8 while booting up to bring up the boot options
- Navigate to the “disable driver signature enforcement” feature and press enter
- Restart your PC and re-run Daemon tools pro
Daemon Tools Pro Driver Error 55
- exe error
Daemon Tools Pro Driver Error 554
A daemontools.exe error is commonly experience as a result of a malware activity, improper or incomplete installation or uninstallation of the daemontools software. There is no fixed solution for this error but there are a couple of things you can try to solve the problem.
First, conduct a full malware scan on your PC. Look out for the results, quarantine infections if any, restart your system and retry the program. If this doesn’t solve the problem, you may want to use the system restore app to scan and undo any recent system changes. If you see daemon tools in the list of affected programs, continue with the system restore as this will return your system to a state where Daemon tools last worked.

If none of the above work, try uninstalling and reinstalling the program, this should solve the problem.
- Error: “Unable to mount image. File not accessible”
This is one of the most common errors in Daemon tools arising due to the fact that the author of the files does not usually rename the .cue file to contain the appropriate name. Here’s what to do:
- First, locate the file that you have downloaded to be mounted. In the file folder, you will see two files. The first should have a .bin extension while the other should have the .cue extension
- Right-click the file with the .cue extension and open with notepad
- Locate the line with the .bin text containing a different name from the name of the downloaded .bin file and edit that line to match the name of your .bin file. This line should still have the .bin extension. Save and exit.
- Now, drop the .cue file into daemon tools and find your file mounted.
- dll error
The X3daudio1_7.dll error is a dynamic link library error that can occur in Daemon tools for a wide array of reasons. This error can be caused by malware or the unintentional deletion of the .dll file required for proper running of the daemon tools program. More often than not, it’s the latter. To solve this problem:
- Search and locate the missing X3daudio1_7.dll file
- Download the file and unzip it to a preferred location in your PC
- Open the folder, copy the X3daudio1_7.dll file and paste it in the C:WindowsSystem 32 folder.
- Alternatively, some apps require the .dll file to be copied into their application folder. Simply locate the location where you installed your daemon tools.exe app and paste the X3daudio1_7.dll file there too.
Daemon Tools Pro Driver Error 557
Today, I started to receive Daemon Tools driver error 55 when adding any kind of virtual drive. I tried both adding an IDE and an SCSI drive but none of them worked. I am currently using Daemon Tools Pro 8.30.
I am not sure what caused this issue, though. The last time I used a virtual drive happened a few weeks ago. Since then, I installed the update to DTP 8.30 and also installed a number of Windows updates during the latest patch day on May 14th. At the moment, I am still running Windows 10 version 1809 build 17763.529.
Is this issue known already? How can I fix it?